Hey there, fellow entrepreneur! You might be feeling a little overwhelmed if this is your first time diving into the world of Web Design & Analytics (and maybe Showit too). But don’t worry, this article walks you through the step by step process of how to set up Google Analytics on your Showit website. Trust me, it’s not as daunting as it sounds!
But first…..Why the heck should you care about Google Analytics?
Google Analytics is about to be your new best friend. It’s basically like hiring a private investigator who works 24/7 to gather all the info on your website visitors. With Google Analytics, you get access to insights like where your visitors are coming from, which pages they’re spending the most time on, and whether they’re viewing you from their desktop or scrolling through from their mobile phones. This data allows you to stop guessing and start making informed decisions about how you can to improve your online presence and grow your business. Pretty cool, eh?
Step 1: Create Your Google Analytics Account
Head on over to the Google Analytics website and follow the prompts to create your account (don’t worry, I’ll be waiting right here)
Step 2: Locate your Unique Measurement ID (G-XXXXXXXXXX)
Once you’ve created your account, Google will ask you some questions about your business & will provide you with your Unique Tracking ID (watch for something like this: G-XXXXXXXXXX). If you’re having a hard time finding it, log in to your Google Analytics account (or setup analytics for the first time.) Then navigate to Admin > Data Streams

Then click the arrow next to the domain you wish to track data to access your code. (If you don’t see anything here, it’s because you still need to set it up! Click Add Stream and fill out your website domain info.

Your Measurement ID beginning with G- will appear in the top right corner of the pop up. Now copy that measurement idea and let’s head over to your Showit Account.

Step 3: Install It Onto Your Showit Site
Log in to your Showit account and under the Site Tab in the top left corner of Showit, click on your Site Settings.

In your site settings pop-up window, select the Third Party tab. Then paste your code into the Measurement ID field.

Note: You can also choose to not include the code on your blog templates. This is helpful if you have a separate blog plugin that adds the analytics code to your blog posts/pages.
Step 4: Publish & Pop the Champagne
All that’s left to do is publish your design! As long as your site is live and published with the proper Measurement ID, Google Analytics should start tracking your website’s traffic and activity! Enjoy the insights! Quick note: it can take up to 48 hours before you’re able to start viewing your data so make sure you check back later to see if its working!
Eager to learn more?
Now that you’ve learned how to set up Google Analytics to your Showit website, it’s time to start exploring. Check out these courses from Google to learn more about how to use this handy tool and prepare to be amazed by the wealth of information at your fingertips. From audience demographics to traffic sources to site behavior, there’s sooooo much you can discover. Oh and as a heads up, once you start understanding it, it can be a little addicting…
And there you have it—your crash course in setting up Google Analytics on your Showit website. Knowledge is power, so dive in, explore, and use those insights to feel more confident about the changes and decisions you make in your business and online presence!
Until next time xoxo
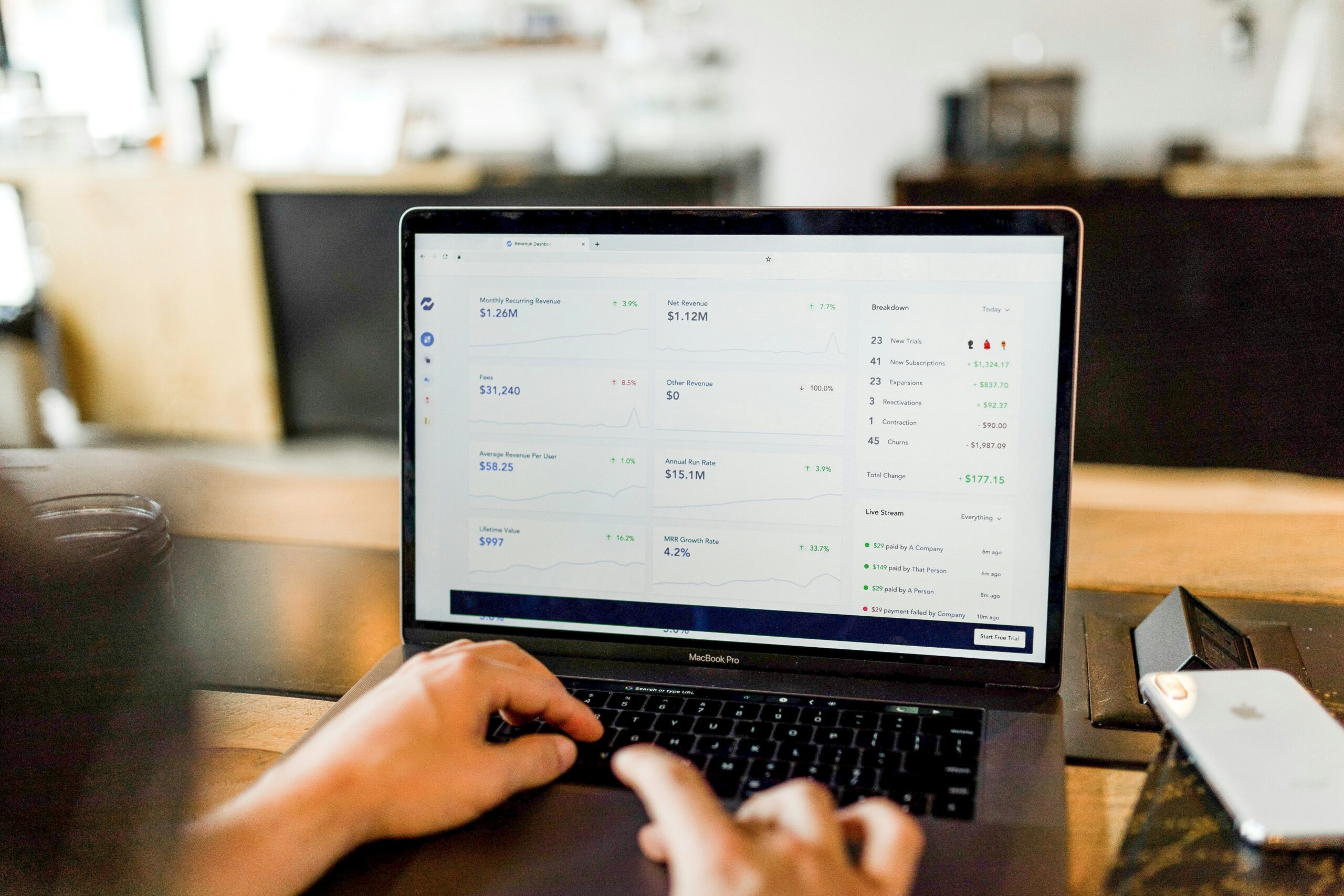
LEAVE A COMMENT
Comments